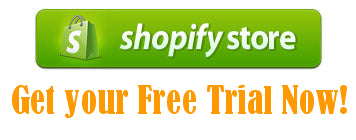Shopify just introduced a new free version of its POS included with any website hosting plan.
This is a first look at the Shopify POS app for the Iphone and how it works seamlessly with the existing Shopify Mobile app.
Using these two app you can manage your brick and mortar retail store and your website with one inventory. Watch the video to see how to get started and get an overview. Watch the video to see both apps in action.
See a step by step guide to building you Shopify Website. Learn everything from taking picture of product to optmizing your site for search engines like Google and Bing.
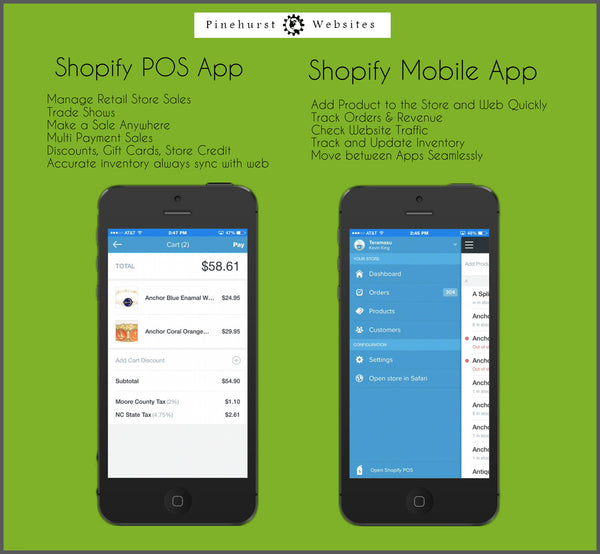
Hello, this is Kevin King with Pinehurst Websites. Today, I'm going to do an overview of the brand new POS app for the iPhone from Shopify. This just came out today and I'm going to just go through how to quickly use it.
If you want to get started with the free trial on Shopify any time during this video, just click below the video, you'll see a description. If you're on a mobile device, there'll be a drop down here and in the description there's going to be a link. Just click on that and it'll take you to the setup for a free trial on Shopify. So, let's go ahead and get going with this tutorial and show you how everything works.
This is the main screen and it's very simple to ring up a sale. All the items from your web store will automatically come over. You just tap on the item and it goes right into the cart. If you want to tap on the item again, it will add multiple items to the cart. Or you can search items as well. Let's search for apparel for instance and we'll just tap on one of the items.
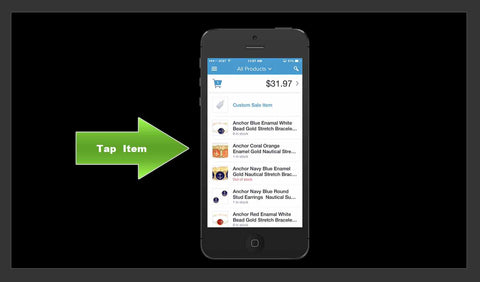
Once you're ready, you tap on the top where the price is and it'll take you to pay for the item. Then from there, you just click on Pay at the top of the screen. If you tap on one of the items, you can remove it. You can also add a discount right there, either a percentage or you can do a dollar amount.

So just click on Pay, it takes you to the cart. If you're using a credit card, you can swipe it with the mobile swiper from Shopify. So it's very simple. You swipe it and it brings in the customer's information, their name and then it will ask you if you want to do an email address. So let's just go and do . . . say it was cash payment. Let's just check. Then we could put in the customer's name at that point. And email. We can send an email at that point. Then you have the option to send a receipt. It's that simple. I'm going to go through a review of how to do this. Also I will go through a review of the Shopify Mobile app.
Basically, you can have the Shopify Mobile app, which manages your web store on your iPhone. You can have the Shopify POS, which manages your brick and mortar store. The two will work together. I'm going to show you the Shopify Mobile app really quickly and then I will show you how to work the Shopify POS.

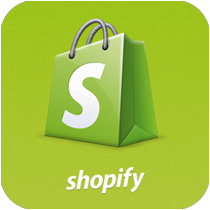
Briefly, I'm just going to go over the Shopify Mobile app, and this is just a way to manage your website and you can put items on to your website right from your mobile phone. This has been out for quite a while and it's pretty much a fantastic app. It has a dashboard which shows you the total number of visitors, total number of orders that you've had. If you click on the three bars on the right-hand side, you can check out your orders, you can check out your products, you can go to your customers and you can add products directly on to your site just by hitting this "+" button at the top of the screen. You put in a title and a price and it will go right on to your website. It'll ask you for . . . let's just call this, as a sample price, $500.

And when you hit the check mark, it automatically creates that right away on your site. Then you can pull from your photo library and you can pull an item right onto your site. So, we'll just say that we're throwing . . . I know I put Dress in there, but you'll see that it just uploads that image and that image will immediately be available on your site. Once that image uploads, you can go in and you can change other settings within the product as well. You can add barcode, you can put the item type, you can put the weight. It gives you quite a lot of power in the palm of your hand to actually create products immediately from your mobile phone. You can shoot a picture if you're in the store, and you can just shoot a picture of a new product that just came in and you can add it right to your website. This synchronizes everything with this, with the POS right away. When it takes you over to this from the POS, you can just click back over to the POS.
Actually, it's going to show me that I can go right to the POS, see at the bottom of the screen. I click on that and it'll take me right to the POS. So now let's just go through an overview of how to install and set up the POS and really some of the settings on the POS, which is a separate app.
These are two separate apps, not to be confused. This one controls your website and the other one controls your store. They use the same inventory. You can toggle items off if you only want to sell it in one location. You can go to Products and you can say, okay, I only want to sell this on my website, for instance. So if I go to edit the product, I can make it only visible on my website, or I can make it only visible on the POS. It's very simple to work with. This is the Shopify Mobile app, and then the Shopify POS app is going to be the one that we're going to go look at right now.
You can see at the top of my screen under Top Hits it says Shopify POS, I'm just going to click on that. I've already put in my user name and password. What you put in is your store name, and then you'll put in your user email address and then your password, and it'll take you right into your store.
If you've used the Shopify POS on the iPad, it's very similar but it's obviously optimized for the iPhone. And this integrates directly with the Shopify Mobile app. If we go to the menu on the upper left hand corner, you'll see that you've got your checkout, your orders, and your settings. You can go to Orders and you can see your current orders. You'll have to log in to get your current orders. So let's just go in and log in real quick.
Once you click on Orders, it will take you over to the Shopify Mobile app. If you've used the mobile app before, it will take you to where your orders are and you can check out your products and your customers right from the mobile app. If you want to go back over to the POS, at the bottom of the screen you'll see that you can click on the POS. So let's go back over and start using the checkout.
You can just add a custom item. If you don't have an item in, you don't have to put in a title at all, you can just put in a price. And you just hit the check mark. Or you can choose an item, so it goes to the cart. If I want to ring out with that, I just touch on the Custom Sale and it goes to that item. It has my tax calculated and then I just click on pay. And then it takes me to the cart.
You want to allow the microphone because that's what allows the swipe. I've got all my different payments that I want to use, so I can use any one of these different payments or a combination. I can do a partial by paying part in cash, so if I put in, let's just say, $22 in cash, then it's going to ask me for the remaining amount. And then I would Add Payment. I could Add Payment for, say, credit card for instance or store credit.
If I wanted to cancel out and item, all I would do is touch on that item. But let's first just add another item. If I add another item, I've added . . . it tells me, of course you can see which items are out of stock and it tells me how many are in stock..
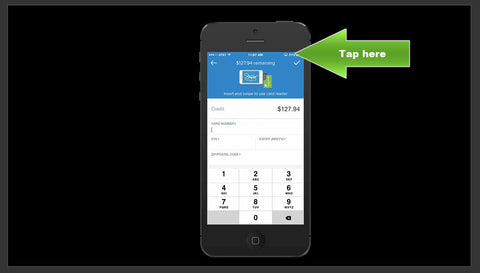
So if I hit this anchor bracelet, the second one down, and add that as well, I've taken the last one. So let's go back over to that. I've got two of them. It's not giving me a warning that's it's out of stock, but it tells me the actual stock as I was tapping on it before. So if I wanted to adjust this, I'm just going to touch this item, and you see how I can minus it out. So, I minus that to one, minus it to zero, and then it takes that out of my cart. And then I can take out every item that way by just touching the item and hit minus to zero. And if I take all my items out of the cart, then you can see it empties the cart and just takes me back to the page. So there's a quick overview of that.
You can search products by bar code or by UPC, almost any product information that you have. Or you can search by category. So let's just go to the search. You should be able to put in any kind of information that you want to search by. If you happen to have a SKU number, you could search by that.
In your settings, you can set up overrides, you can order a card reader right from your settings and you can set your location on your settings.
That's pretty much a quick overview. It's just a nice, handy thing. As long as you have your phone with you, you always have a register with you. If you're doing a trade show or something along those lines, or a fair, then you can ring up orders. This was a quick overview of the new POS app from Shopify and it just shows you how to navigate and how to use it. Thanks for tuning in to Pinehurst Websites.
If you need help with your website . . . of course the best thing about this is it integrates your inventory with your web store. So, all of your inventory is integrated. You can go to your mobile app and you can add products on your mobile store and they'll show up in the POS and on your website. So that's the exciting thing about it. You've got everything integrated. You really just need an iPhone to manage your web store and your brick and mortar store.
Thanks for tuning in to Pinehurst Websites. If you need any help with any of this, you can check me out at PinehurstWebsites.com.